透過 QIoT Suite Lite 連接 LinkIt 7688(Duo) 與 QNAP NAS

本章節將教你瞭解 LinkIt 7688 (Duo)(執行 OpenWRT)的基本使用方法。 接著您將學習如何使用 QIoT Suite Lite 順暢連接裝置與 QNAP NAS。
請確認您的 LinkIt 7688 (Duo) 與 NAS 位於相同的區域網路。
1. 設定裝置
1.1 開始使用
- 準備項目
- LinkIt 7688 (Duo)
- 電源供應器:
- LinkIt 7688 需要至少 5V/1A 的 USB 微型電源供應器來供應電源。
- Wi-Fi AP
將 LinkIt 7688(Duo) 開機
使用電源 (PWR) 接頭,而非 MPU 重設按鈕旁邊的 USB 主機 (HOST) 接頭。 綠色的「開機 LED 燈號」(電源開啟)將亮起,然後開始閃爍橘色的「Wi-Fi LED 燈號」(啟動程式初始化)。 大約經過 5 秒後,裝置會啟動開機作業,且橘色的 LED 燈號將呈現恆亮約 30 秒。

1.2 將 LinkIt 7688(Duo) 連接網路
開啟 AP 模式
- 開機之後,「Wi-Fi LED 燈號」將熄滅。 這表示系統已準備接收 Wi-Fi 連線。
如果「Wi-Fi LED 燈號」未熄滅,請按住「Wi-Fi 重設」按鈕至少 5 秒,然後手指離開按鈕以開啟 AP 模式。

請參考下面的影像,瞭解「Wi-Fi LED 燈號」狀態與系統狀態。 (影像來源: 聯發科技創意實驗室)

前往您的 Wi-Fi 設定畫面,然後選擇〔LinkIt_Smart_7688_XXXXXXX〕(其中〔XXXXXXX〕是您 LinkIt 7688 (Duo) 的 MAC 位址)

加入 LinkIt Smart 網路後,在網頁瀏覽器中開啟 「http://mylinkit.local」或 「http://192.168.100.1」
- 在登入頁面上設定密碼(或輸入先前設定的密碼)
- 預設使用者名稱為 root

- 登入之後,前往〔Network〕(網路)分頁並選擇 〔Station Mode〕 (工作站模式),設定您將連線的 Wi-Fi AP。 您的電腦與 LinkIt 必須位於相同的區域網路
- 點擊 〔CONFIGURE & RESTART〕 (設定與重新啟動)

- 變更電腦的網路,使其與 LinkIt 網路相同
如需 LinkIt 7688 (Duo) 的詳細設定指南,請造訪:https://docs.labs.mediatek.com/resource/linkit-smart-7688/en/get-started
2. 在 QIoT Suite Lite 中建立您的裝置
2.1 安裝 QIoT Suite Lite
您可從 App Center 安裝 QIoT Suite Lite。

啟動並登入 QIoT Suite Lite。 預設的使用者名稱與密碼為「
admin
」。
2.2 建立新的 IoT 應用
IoT 應用由物體、規則及儀表板組合而成。 建議您先在 IoT 應用中建立「物體」。 透過此 IoT 應用,您可記錄與 NAS 連接的所有裝置。
規則可讓 IoT 應用收集、處理及分析由相連裝置產生的資料,然後採取因應動作。 規則可以套用至一或多個裝置所產生的資料,並且同時採取一或多個動作。
儀表板將您的資料轉換成分析和報表資料,提供即時洞察資訊。
集結上述所有元素後,使用者便可擁有完整的 IoT 應用環境。

- 點擊 〔IoT 應用〕

點擊 〔新增 IoT 應用〕

在 〔建立新的 IoT 應用〕 中:
- 輸入 IoT 應用的名稱(例如: 「myApp」)
- 規則名稱和儀表板名稱將依據 IoT 應用的名稱自動產生
- 點擊 〔建立〕

點擊 〔+ 新增物體〕 以新增此應用裝置

點擊 〔新增物體〕,然後在 〔新增物體〕 中:
- 在〔新增〕屬性內輸入您裝置的名稱(例如: 「linkIt」)以及裝置資訊(例如序號與製造商)
- 如果 QIoT 已支援您的裝置(Arduino Yun、Raspberry Pi、Edison,以及 LinkIt 7688 (Duo)),請選擇預先定義的物體類型
- 點擊〔新增〕

點擊 〔物體資源〕:

在 〔物體資源〕 中,點擊 〔新增資源〕:

在 〔新增物體資源〕 中:
在〔資源名稱〕與〔資源 ID〕內輸入感測器的名稱與 ID。 請注意,此資源 ID 將用於建立 QIoT 代理程式中的主題。 對裝置來說,此 ID 不得重複,亦即相同的裝置不允許有重複的資源 ID

如需新增其他資源,請重複執行前述步驟。 完成時請點擊 〔關閉〕

前往 〔儀表板〕 分頁,系統將建立一個範例儀表板
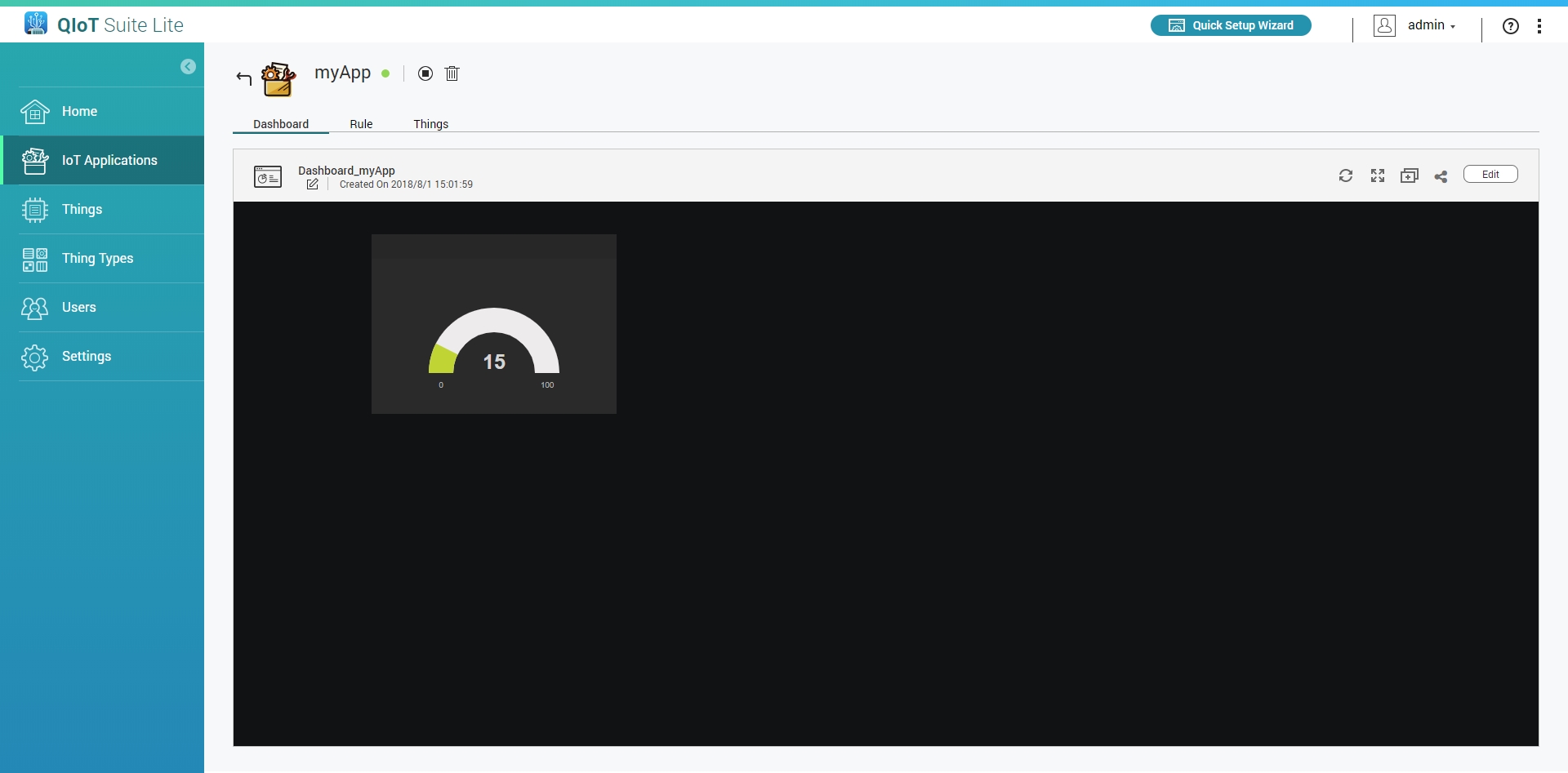
前往〔規則〕分頁定義流程或規則,藉此對裝置送出的資料設定資料處理模式以及在儀表板中的呈現方式
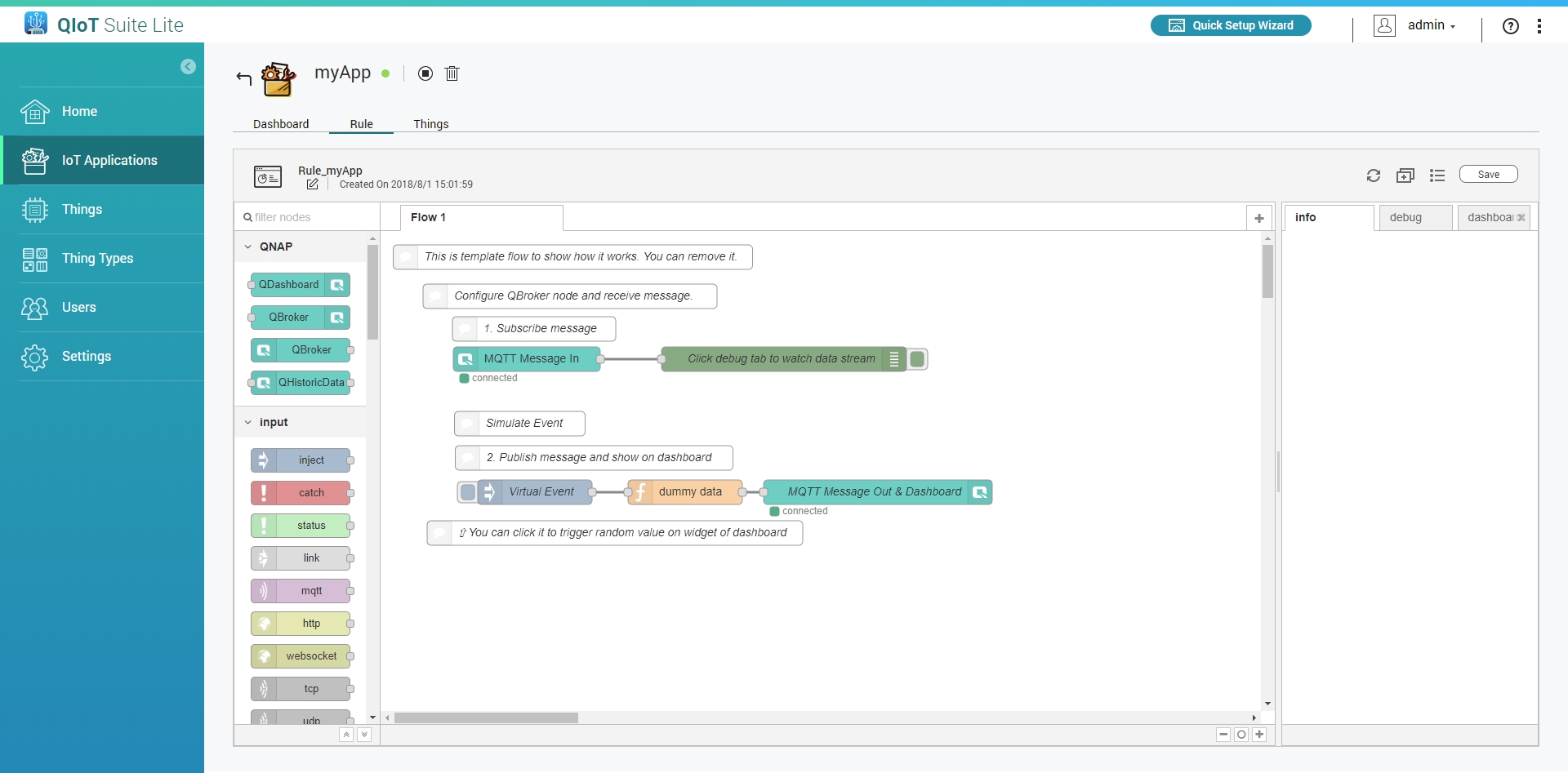
3. 使用 MQTTS 連接裝置與 QIoT Suite Lite
3.1 產生 QIoT Suite 內部的資源資訊
點擊 〔連接裝置〕:

選擇 MQTTS 並點擊 〔產生裝置憑證〕:

在 〔下載連線所需的檔案〕 中點擊連結,將 〔裝置憑證〕 、 〔CA 憑證〕 以及 〔私密金鑰〕 下載到您的電腦。 請勿改變這些檔案的名稱
點擊 〔確定〕

點擊 〔下載 JSON 檔案〕

3.2 下載範例程式碼
- 從 QNAP QIoT Suite Lite GitHub 下載範例程式碼。
- URL: https://github.com/qnap-dev/qnap-qiot-sdks
- 路徑:python/device/mtk-linkit-7688-duo/examples
依照下面的影像設定資料結構。
檔案「resource.json」必須儲存於資料夾「res」中,而裝置憑證、CA 憑證以及私密金鑰則須儲存於資料夾「ssl」中

開啟電腦上的終端機應用程式(例如 WinSCP),然後登入您的裝置
LinkIt 7688 僅支援 SCP 協定。 可使用「openssh-sftp-server」安裝 SFTP



開啟電腦上的終端機應用程式(例如 PuTTY)。使用 SSH 連線到您的裝置,然後輸入存放範例程式碼的資料夾(例如: /home/root/bundle)

若要安裝範例程式碼相依項,請輸入以下指令:

- 執行範例程式碼

- 裝置將傳送訊息至「temp」主題(或您定義的主題)

3.3 使用其他通訊協定
- 點擊 〔連接裝置〕

您可以選擇其他通訊協定

使用 SSH 連線到您的裝置,然後輸入以下指令:

4. 整合 Power BI
4.1 取得您的第一個 Power BI 帳號
- 前往https://powerbi.microsoft.com/en-us/免費註冊 Power BI 帳號

- 完成註冊流程後,您會前往以下頁面;您可以按下〔My workspace〕(我的工作區),接著會出現〔skip for now〕(現在略過)按鈕。 您可以點擊〔skip for now〕(現在略過),開始建立資料集

4.2 設定串流資料集 API
建立 〔Datasets〕(資料集)
- 點擊右上角的 〔Create〕(建立)
點擊 〔Streaming dataset〕(串流資料集)

選擇 〔API〕 作為資料來源,然後點擊 〔Next〕(下一步)

定義您的串流值(例如 temp、maxm、in),然後您將在文字方塊中得到 JSON 結果。 我們將使用此 JSON 碼推送資料至 QIoT Suite Lite 應用。 點擊 〔Create〕(建立)即可完成

一旦建立資料串流後,你會獲得 REST API URL;IoT 應用可使用 POST 要求呼叫此 URL,將您的即時資料推送至您建立的串流資料集
4.3 設定 IoT 應用中的 NodeRED 節點
- 在 QIoT Suite 中建立 IoT 應用。
- 以下是您的第一個 Node-RED 流程,接著您可以開始建立自己的 IoT 流程。 如需深入瞭解 Node-RED,請瀏覽
https://nodered.org/
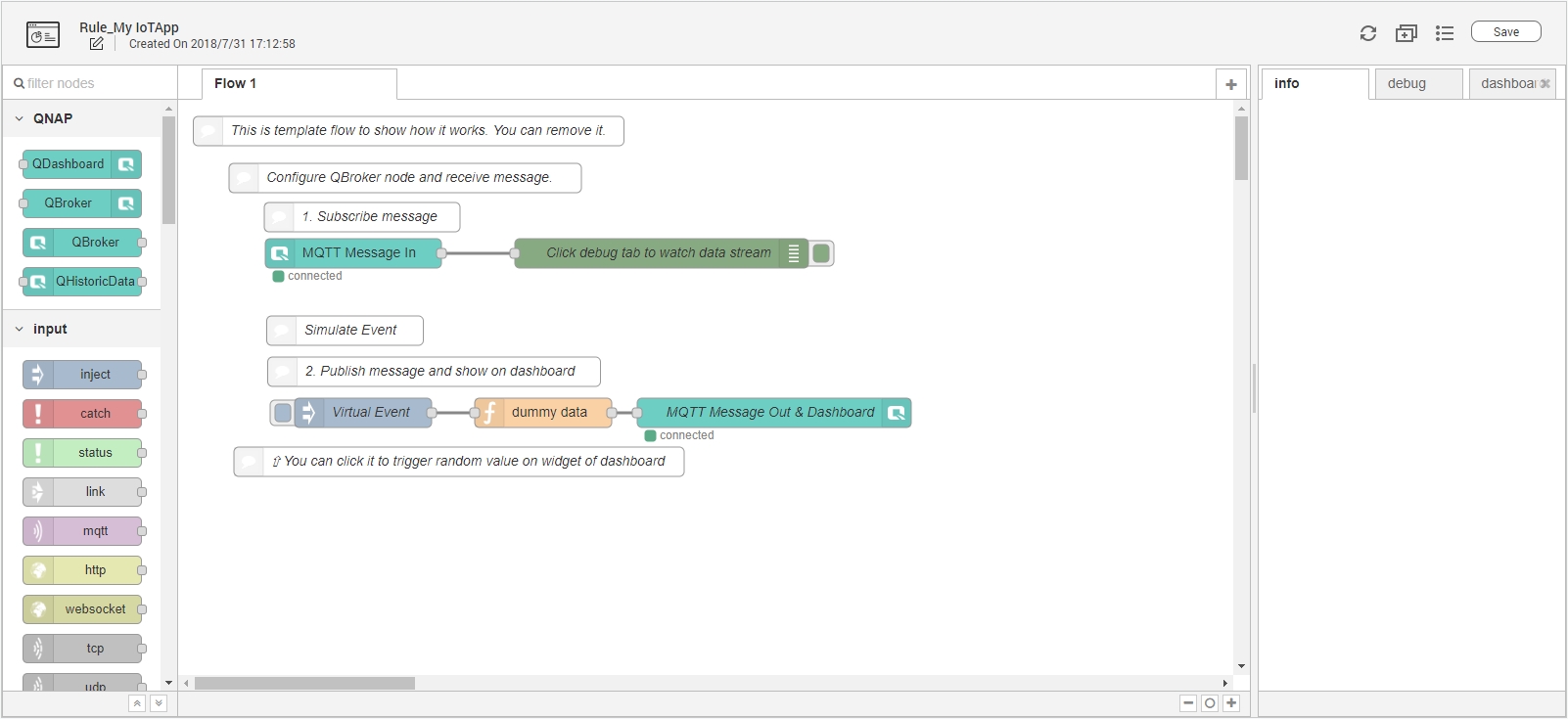
- 在您開始發佈即時資料至 Power BI 之前,我們需要 〔function〕 (函數)節點以轉換 IoT 資料為串流資料集。 您可以在此將 msg.payload 取代為您的 JSON 資料集
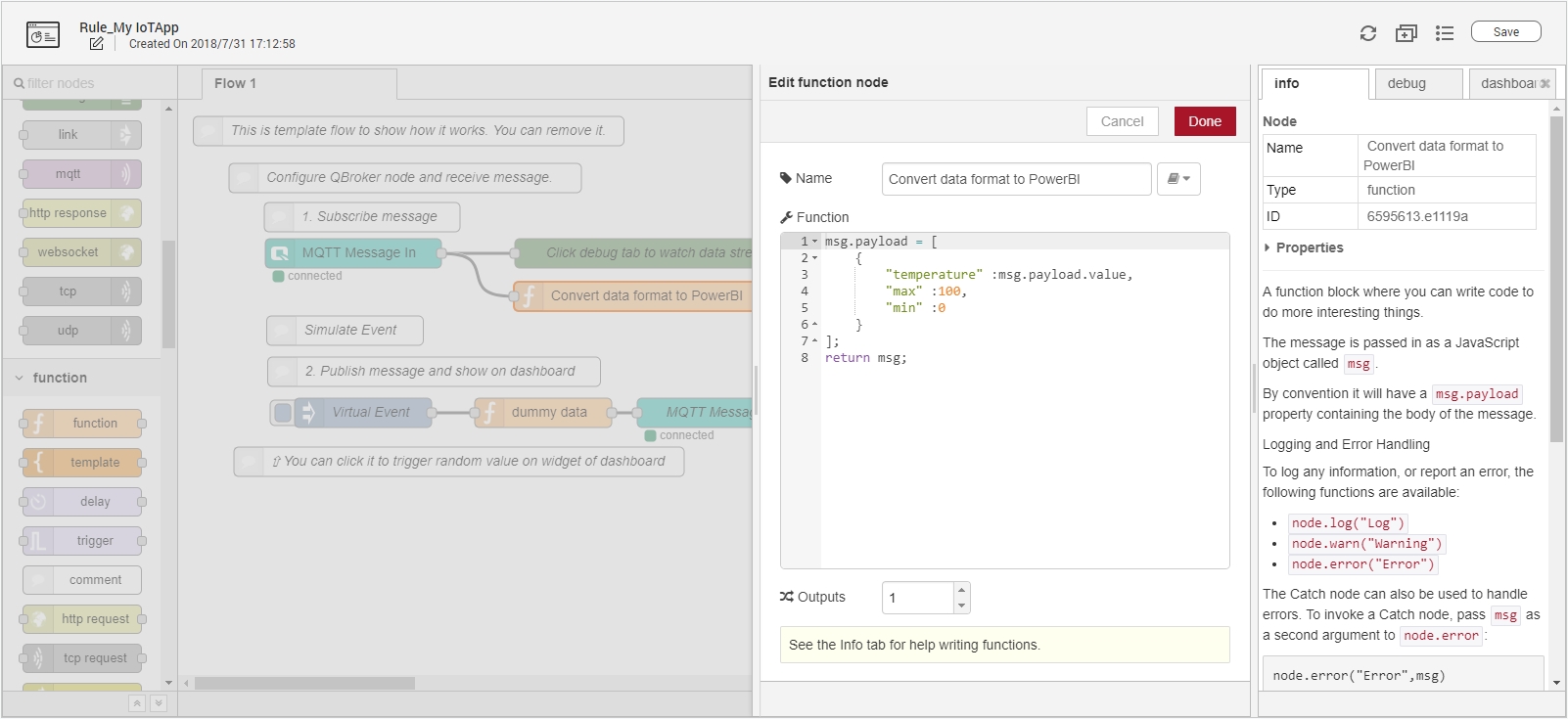
- 函數程式碼如下所示:

我們需要 〔http request〕 (http 要求)節點來協助推送即時資料至 Power BI。 您只需拖放〔http request〕(http 要求)節點,使其連至〔function〕(函數)節點的尾巴即可

複製並貼上您從 Power BI 主控台取得的 REST API URL,然後將 http 方法設為 POST。
點擊 〔Deploy〕(部署)以儲存變更
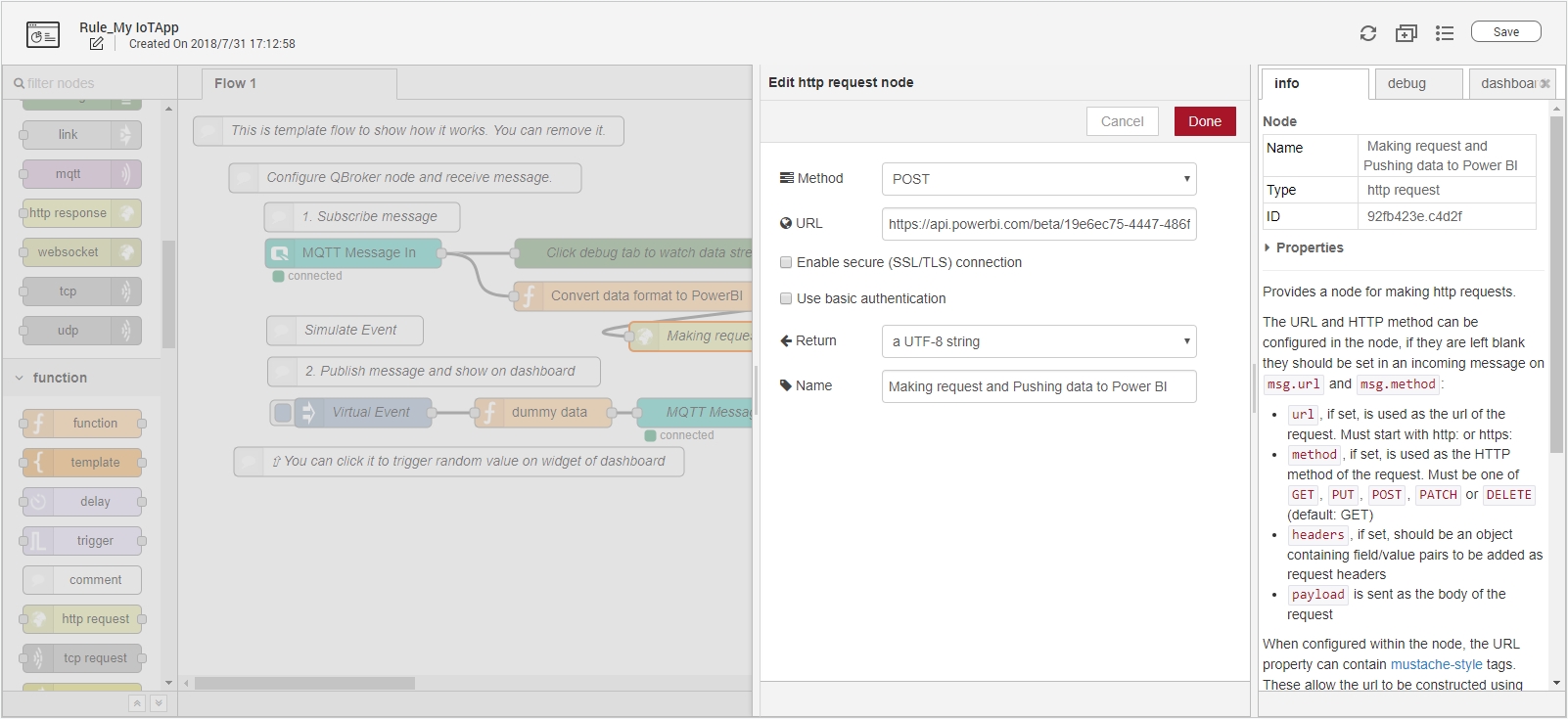
您的 Node-RED 流程如下所示

4.4 新增圖磚以顯示即時資料
建立 〔Dashboard〕(儀表板)
- 點擊畫面右上角的〔Create〕(建立)
- 然後點擊〔Dashboard〕(儀表板)
輸入儀表板的名稱,然後點擊〔Create〕(建立)即可完成建立儀表板。


點擊畫面右上角的 〔Add tile〕(新增圖磚)

選擇 〔CUSTOM STREAMING DATA〕(自訂串流資料)並點擊 〔Next〕(下一步)

選擇資料集並點擊 〔Next〕 (下一步)

選擇圖像化顯示類型(如衡量工具),然後設定數值、最大值和最小值。

您將擁有可供操作的串流資料集,並取得即時衡量工具(如下圖所示)
